Well guys, today, I will share here a nifty tip for arranging shapes/symbols etc. in Concentric Circles in Adobe Illustrator.
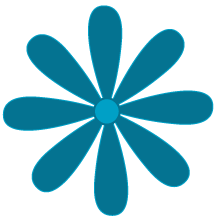
So here we go:
Select the Polar Grid tool. 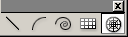
Click where you want to position the grid. Within the dialog box, enter the width and height of the circle, as well as the number of concentric and radial dividers. (The Polar Grid tool can also be clicked and dragged to create the grid. Use the Arrow keys on the keyboard to adjust the concentric circles and dividers.)

Then create a petal for flower using the Pen Tool.
Next, position the petal on one of the guides.
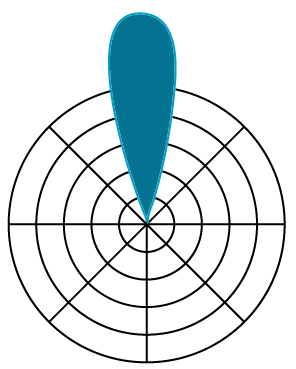
Select the Rotate tool, and Alt-click (Option-click for mac) the cursor once on the centerpoint of the circle. In the dialog box, enter "360 / 8" (in order to have Illustrator calculate 360° & 8, the total number of petals), and click Copy.

Then press Ctrl-D (-D for mac) to continue copying and rotating six more petals around the circle.
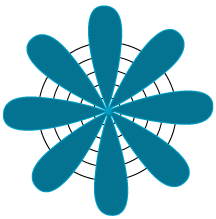
And, there you are!! :D
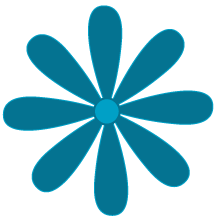
You can now make a small circle with eclipse tool & place it at the centre of flower &/or decorate it the way you want!!





8 comments:
IT´S EASY THANKS
360*/8 IN ROTATE WINDOW - IS SUPER IDEA! thank You!!!
Thanks - neat tip
You make it look so easy. Thanks for the tip
Excellent! Thanks a lot for this, you’ve sorted me out and saved me loads of time too!
Rob, UK
good tip, but you can skip the grid. just make your petal and t click the center point of the petal and follow the rest of the directions.
I like Illustrator making the calculation - that's a real help! thanks
Yup, sort of automatic, eh?!
Pleasures! :)
Post a Comment
Hello and welcome to Musings! If you like the article you just read you can subscribe here to get updates via RSS or opt to have them sent directly to your inbox.
I appreciate your feedback so please feel free to comment.